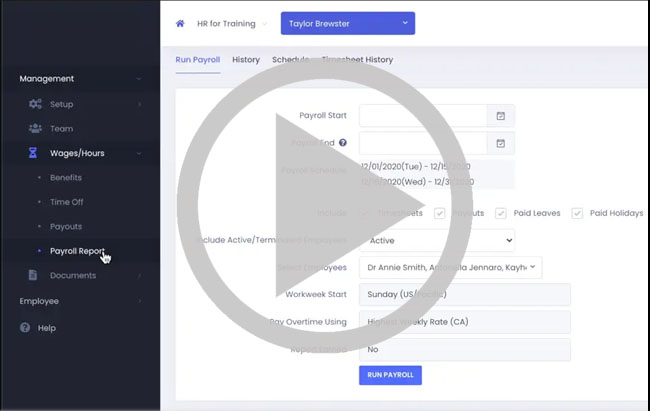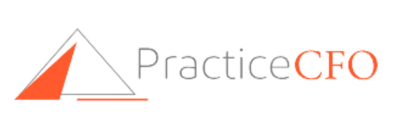
Refer a PracticeCFO Client
Thank you for your participation in PracticeCFO's partnership with HR for Health!
This collaboration brings together the industry's leading HR software, experts in human resource regulations, and powerful financial management solutions – exclusively for PracticeCFO's clients.
Please use this form to submit your client to HR for Health. Our support team will be notified immediately and begin the process of setting up your client's HR for Health account.
How do I authorize my timeclock?
- Login to HR for Office
- In the top right corner, select “Add Location”.
How do I edit my timesheets?
- Under the “Employee” section on the navigation bar, select “Timekeeping”.
- Select “Timesheets”
- Click the “Edit” icon under “Actions”.
- Update your entry.
- Click “Save”
How do I add a manual timesheet entry?
- Under the “Employee” section on the navigation bar, select “Timekeeping”.
- Select “Timesheets”
- Click “Add Entry”.
- Add in the date and time clocked in.
- Add in the date and time clocked out.
- Add a comment.
- Click “Save”
*Please keep in mind, if you are taking lunch, there should be two timesheet entries per day. One from the beginning of the day until your lunch. The second entry will be for when you return from lunch until the end of the day.
How do I add an absence request?
- Under the “Employee” section on the navigation bar, select “Timekeeping”.
- Select “Time Off”
- Click “Request Time Off”
- Select the leave “Type”.
- Add in the dates.
- Add in the hours.
- Check the box for “Paid”. Leave unchecked for “Unpaid”.
- Add a comment.
- Click Save.
How do I view PTO or sick leave balances?
- Under the “Employee” section on the navigation bar, select “Timekeeping”.
- Select “Time Off”
- Select “More Details”.
- Time off balances will show at the top.
How do I approve an absence request?
- Under the “Employee” section on the navigation bar, select “Timekeeping”.
- Select “Time Off”
- Select “More Details”.
- Under “Actions” click the “Manage” icon.
- If applicable, select “Charge to benefit”.
- (Optionally) click “Additional information”.
- (Optionally) Mark unexcused.
- (Optionally) Add “Custom Rate”
- (Optionally) Add “Comment”
How do I upload a document to the “All Documents” feature?
- Under the “Management” section on the navigation bar, select. “Documents”.
- Select “All documents”.
- Select “Add File”.
- Choose a file from your computer.
- Title the document.
- (Optionally) Select “Document Type”.
- (Optionally) Add a description.
- (Optionally) Select a folder.
- (Optionally) Send to Employee(s).
*The All document section is not viewable by employees. Only an authorized user can view.
How do I upload a document to an employees “Documents” feature?
- Under the “Employee” section on the navigation bar, select “Documents”.
- Select “Documents” again.
- Click the “Add file” option.
- Title the document.
- Choose the files.
- Click save.
How do I add a document to the “New Hire Checklist."
- Under the “Management” section on the navigation bar, select. “Documents”
- Select “New Hire Checklist”.
- Click “Add file”.
- Name the document.
- Select the “Obligation”.
- Select “Applicable Employee Type”
- Select “Action Process”
- (Optionally) Add description.
- Choose File.
- Click “Requires Signature” if applicable.
- Click “Save”
How do I terminate an employee?
- Under the “Management” section on the navigation bar, select “Team”.
- To the right of the employees name, select the person icon with a line through it.
- Follow the steps:
- Print the applicable documents.
- Process the final paycheck.
- Remove
- Select “Remove”.
How do I run payroll?
- Under the “Management” section on the navigation bar, select “Wages/Hours”.
- Select “Payroll Report”.
- Add in the payroll start and end dates.
- (Optional) Uncheck the boxes you DO NOT want to include.
- Select the employee names. (If no names are selected, it will default to all employees.
- Click “Run Payroll”
- Click “Close Payroll”
How do I reset my password?
- On the HR for Office login page, select the “Forgot Password” link.
- Log into your account.
*If you are still unable to log in, please contact our support team at 877-779-4747 option 2.
How do I update my account information?
- In the top right corner of the page, select your name icon.
- Select “My profile”
- Click the three dots on the top right corner.
- Click “Edit information”.
- Click save.
How do I complete the Employee New Hire checklist?
- When employees complete their documents, you will get an alert on your home page under “To Do”. The documents you will need to take an action on as an employer are the I-9 form, W-4 form, and Arbitration of disputes form.
Instructions:
I-9 form: Once the employee electronically signs the I-9 form, you will want to select the alert under "To-Do” on your homepage. This will take you to that specific employees New hire checklist. You will then download the form under the "most recent form" column. You will print out the second page of the I-9 form which is the employer portion to complete. Once completed, you will scan the document into the computer and upload it to HR for Health under the employees "Documents" tab.
Once uploaded, you will go back to that employees new hire checklist and mark the document off as complete.
W4 form: Once the employee completes the W4 form, you will want to select the alert under "To-Do". This will take you to that specific employees New hire checklist. You will then download the form under the "most recent form" column. You will want to ensure that the employee filled it out correctly. Check that their name and social are correct. Then you will mark it off as complete on the right hand side of the new hire checklist. You can then securely send the document to your payroll company so they know what to withhold.
Arbitration of Disputes: Once the employee electronically signs the Arbitration of disputes, you will want to select the alert under "To-Do". This will take you to that specific employees New hire checklist. You will then download the form under the "most recent form" column. You will print the document and provide a wet signature for yourself. Once completed, you will scan the document into the computer and upload it to HR for Health under the employees "Documents" tab.
How do I update an Employees Salary?
- Go to “Team” under Management.
- Click the “Money” icon to the right of the employee name.
- Click the 3 dots to the right of the employees compensation.
- Click “Add Salary”.
- Update salary.
- Click “Save”.
How do I add a Holiday?
- Under the “Management” section on the navigation bar, select “Wages/Hours”.
- Select “Benefits”
- Select the “Holiday” tab.
- Select “Add”
- Name the holiday
- Select the date.
- Click Save.
How do I assign an employee to a Holiday?
- Under the “Management” section on the navigation bar, select “Wages/Hours”.
- Select “Benefits”
- Select the “Holiday” tab.
- Click the “View” icon on the right hand side of the holiday.
- Select the employee(s) names.
- Click save.
How do I input a CE unit?
- Under the “Employee” section on the navigation bar, select “Continuing Education”.
- Select “CE Units”.
- Click “Add”.
- (Optionally) input the “Provider/Location/Speaker” (i.e. San Jose Junior College)
- (Optionally) input the ”Course Number”.
- (Optionally) input the ”Type/Category”.
- (Optionally) input the “Date Completed” by clicking the calendar icon next to ”Date Completed”.
- (Optionally) input the ”Units” earned.
- (Optionally) input any ”Additional Information”.
- Click save.
How do I input certifications?
- Under the “Employee” section on the navigation bar, select “Continuing Education”.
- Select “Certifications”.
- Click “Add”.
- Input, the ”License/Certification/Permit Name”.
- Input, ”Date Issued” by clicking the calendar icon next to ”Date Issued”.
- (Optionally) input ”Date Expires” by clicking the calendar icon next to “Date Expires”.
- (Optionally) input the ”Number”.
- (Optionally) input who it is ”Issued By”.
- (Optionally) input any ”Additional Information”.
- Click save.
Additional HR Resources
Looking for additional HR resources to get yourself started? Take a look at our free resources below:
9 Common HR Mistakes & How to Fix Them
You might be surprised to find out that you're committing one or all of the 9 most common HR mistakes. While these mistakes can be costly, it's not too late to fix them!
This whitepaper is a compilation of common HR mistakes that we've seen practice owners make and how we've helped fix them!
Effortless. Compliant. HR for PracticeCFO.
When you refer your client to HR for Health, you're setting them up for success. With an auto-updated employee handbook, access to unlimited HR resources, and our team of experts ready to address any HR situation—big or small, your PracticeCFO client is in good hands.
Ready to Refer?
Just complete the form above and your referral will be automatically scheduled with your designated HR for Health representative.
.png?width=300&height=300&name=Scheduler%20(1).png)